Wijzig opgeslagen kaartgegevens
Als je een kaart met BatchGeo gemaakt hebt, dan kun je die altijd wijzigen als dat nodig is. Je kunt je gegevens kopiëren vanuit het scherm waar je de kaart wijzigt, apart een spreadsheet bijwerken, of de gegevens zelfs rechtstreeks wijzigen. Wat je ook moet doen, een nieuwe locatie toevoegen, een locatie wijzigen, of je meta-gegevens velden aanpassen, de kaart wijzig je in hetzelfde, vertrouwde, eenvoudige en krachtige BatchGeo scherm waar je ook de kaart maakt.
Aan de SlagHoe beheer je jouw kaartgegevens
Je kunt je kaart aanpassen met de speciale link die we per e-mail sturen nadat je jouw kaart opslaat. Zoek naar een e-mail van BatchGeo met de titel van je kaart in de onderwerpregel. of, als je de URL om je kaart te wijzigen kwijt bent, gebruik het kaart-link-terugzoek hulpmiddel op onze help pagina.
Kijk naar deze video voor alle details om je kaartgegevens te wijzigen. Het zijn deze vier eenvoudige stappen:
- Rol omlaag naar de "Wijzig kaartgegevens" sectie
- Kopieer de gegevens uit het vak (Ctrl+C, of Cmd+C op Mac) en plak het in een programma om een spreadsheet te wijzigen (Ctrl+V, of Cmd+V op Mac)
- Wijzig de gegevens
- Kopieer alle gegevens uit de spreadsheet en plak ze het "Wijzig kaartgegevens" vak
Je kunt de kaart dan onmiddellijk opslaan of nog eens alle stappen nalopen om je instellingen te controleren. Bij complexe situaties, bijvoorbeeld als je hele kolommen toevoegt of herschikt, wil je er zeker van zijn dat de geavanceerde instellingen overeenkomen met je verwachtingen.
Tips voor het wijzigen van je gegevens
Met BatchGeo maak je zeer eenvoudig nieuwe kaarten, en dezelfde interface gebruiken we bij het wijzigen van de kaart. We weten dat de meeste van onze gebruikers hun avontuur om een kaart te maken starten vanuit Excel of andere spreadsheet software. In plaats van je spreadsheet verzorgt BatchGeo de visuele representatie en hulp bij je gegevensanalyse. Onze kaart-service vervangt je spreadsheet niet, dus onthoud deze tips om je kaartgegevens te onderhouden:
- Je spreadsheet is je bron van waarheid
Als je gegevens veranderen, wijzig dan eerst je spreadsheet. Kopieer en plak daarna je gegevens in de kaartgegevens sectie van het scherm waar je de kaart wijzigt. - Gebruik BatchGeo als een back-up spreadsheet
Gebruik BatchGeo als een back-up spreadsheet Zoals gezegd, BatchGeo is geen vervanging van een spreadsheet. Maar, als je jouw gegevens kwijtraakt, dan kun de kaartgegevens sectie gebruiken om ze terug te halen. - Kijk naar een online spreadsheet
Een dienst zoals Google Spreadsheets is geweldig als je geen offline toegang tot je gegevens nodig hebt. Het is ook gemakkelijker om samen te werken en documenten te delen. Nog beter, het is een eenvoudige manier om je Google Spreadsheets gegevens in BatchGeo te krijgen.
Naast deze adviezen hebben we een aantal algemen voorbeelden gemaakt van het toevoegen, verwijderen en herschikken van de gegevens in je kaart.
Voeg nieuwe gegevens toe aan je kaart
Soms wil je alleen maar een paar rijen aan je kaart toevoegen. Het is belangrijk om te onthouden dat je alle gegevens, niet alleen de nieuwe, moet plakken. BatchGeo is zo afgesteld dat het gemakkelijk is om gegevens van je spreadsheet toe te voegen, dit betekent dat we je geplakte gegevens vastleggen en interpreteren. Alles wat in het kaartgegevens vak geplakt wordt overschrijft je bestaande gegevens.
Om te voorkomen dat je een aantal markeringen en de onderliggende gegevens kwijtraakt, voeg de rijen toe aan je spreadsheet, dan plak alle gegevens (inclusief de kopregel) over je bestaande kaartgegevens.
Verwijder gegegevens van je kaart
Soms wil je gegevens uit je map verwijderen. Je kunt rechtstreeks proberen te wijzigen in het kaartgegevens vak, maar dat wordt niet aanbevolen. Omdat je per ongeluk meer kunt verwijderen dan je wilt. Dit zijn twee manieren om gegevens uit je kaart te verwijderen:
- Werk je spreadsheet bij om gegevens te verwijderen, kopieer daarna alle gegevens (inclusief de kopregel) en plak dat in het kaartgegevens vak.
- Je kunt ook individuele markeringen verwijderen (die overeenkomen met rijen uit de spreadsheet) als jij je kaart wijzigt. Vanuit de kaartgegevens sectie, klik op de "Kaart bijwerken" knop. Als je kaart verschijnt klik dan op de markering die je wilt verwijderen. In het vak van de markering verschijnen de gegevens van de markering. Rechtsboven in het vak van de markering klik je op het “-“ icoon en bevestig je de verwijdering.
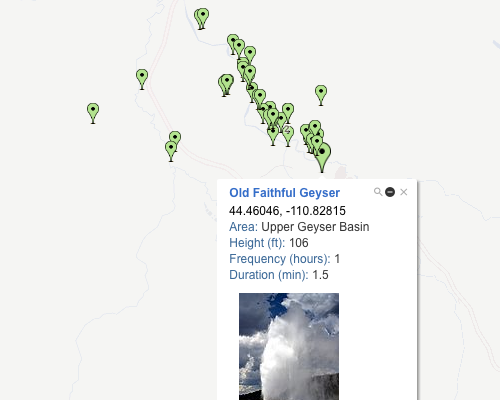
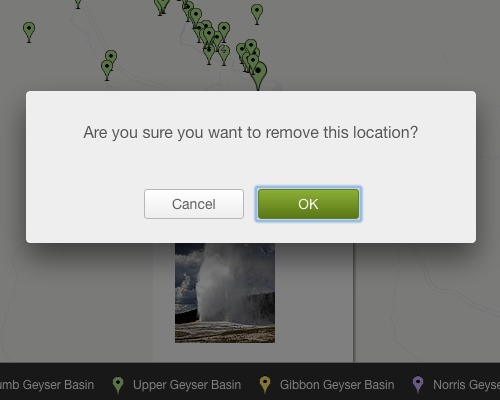
In beide gevallen, onthoud dat je op de "Opslaan knop" moet drukken om je kaart zonder de verwijderde gegevens op te slaan.
Herschik de gegevens in je kaart
Als je al je gevens op de kaart hebt, wil je wellicht de volgorde van je gegevens aanpassen. Meestal doet de volgorde in de spreadsheet er niet toe, omdat BatchGeo je gegevens geografisch toewijst, op basis van locatiekolommen in je spreadsheet.
Maar in enkele gevallen wil je misschien toch de volgorde aanpassen:
- Verander de volgorde van de gegevens in het vak van de markering
Als gebruikers op een markering klikken dan verschijnt een vak inclusief andere gegevens van deze locatie. Het veld dat verschijnt en de volgorde wordt bepaald door hun kolom in je spreadsheet. Het vak van de markering toont de kolommen van links naar rechts en van boven naar beneden. Om dit aan te passen verander je eenvoudig de volgorde van de kolommen in je spreadsheet. Let op: je kunt de vetgedrukte titel van het vak van de markering instellen bij geavanceerde instellingen. - Verander de volgorde van gegegevens onder je kaart
Bij veel kaarten staan de gegevens van de markeringen onder de kaart, zodat je eenvoudig kunt rollen en zoeken. De volgorde van deze gegevens wordt bepaald door de volgorde van de rijen in je oorspronkelijke spreadsheet. Als je wilt dat je gegevens alfabetisch, of op een andere waarde, gesorteerd worden, gebruik dan de functionaliteit van je spreadsheet. Kopieer dan alle gegevens (inclusief de kopregel) en plak in het kaartgegevens vak. Let op: de volgorde van deze gegevens bepaald ook de volgorde van labels van je gegevens, hoewel de labels gewijzigd kunnen worden als je een groepering aanzet voor je kaart.
Nu je gegevens in de juiste volgorgde staan, is het tijd om er een BatchGeo kaart van te maken. Als je dat nog niet gedaan hebt. Maak je eerste kaart hier.

